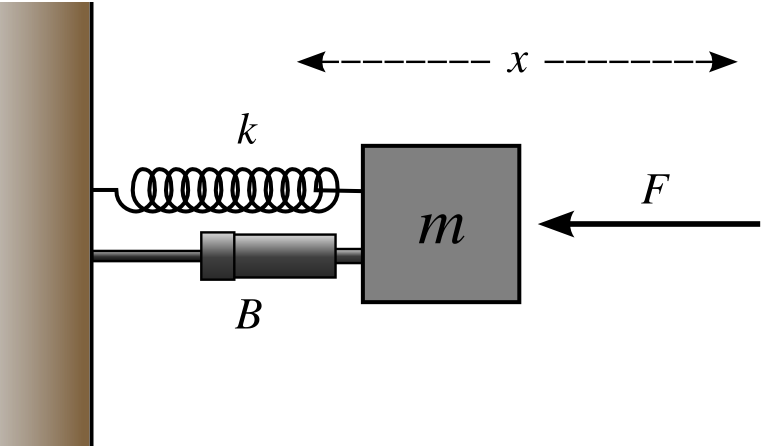I've recently left Ubuntu and migrated to a new GNU/Linux distribution: Arch Linux. The process wasn't easy, as the learning curve of Arch Linux is steeper than the Ubuntu learning curve, but it has been immensely gratifying. This metamorphosis has taught me more about Linux that what I could have learned from staying in Ubuntu.
Not only have I learned new things but I have built a fully customized Operating System that fits my needs and boosts my productivity. This is the main difference between Arch Linux and Ubuntu, the former comes with the bare minimum to run, whereas the latter comes with batteries included. This implies the Arch user must choose his/her Desktop Environment, his/her Development Tools, his/her Media Player, his/her Web Browser, etc.
This plethora of choices may be overwhelming for the newcomer but this ultimate freedom is Arch Linux strongest feature. I believe that thanks to being forced to choose, the user will ultimately find what best fulfills his/her needs instead of sticking to the default, which may not be the optimum. This search for the best apps may be time consuming, but I think it eventually pays off in terms of productivity and conform.
Now, without further ado, I'll share my findings, what works the best for me, and I hope this insight will help you in building your ultimate Operating System.
Standing on the shoulder of giants
The Arch Linux philosophy (The Arch Way): The user has complete control and responsibility over ther system
It's important to mention that a I've received a lot of help into building and tweaking my system from the Arch Wiki. The information contained there has taught me a lot about how Linux works, has saved me lot of time troubleshooting problems and has provided helpful insight on selecting and setting up software.
On the cutting edge, with great power, comes great responsibility
And Ubuntu 12.10 uses the version 3.5 of the kernel
Arch Linux is a rolling release distribution, this means you won't see a new version of Arch Linux coming out every 6 months, like Ubuntu does. Instead you get access to new software as soon as it has been tested to be relatively stable.
This means you'll live at the cutting edge and have access to the latest features implemented in your favorite software, but also means you should be ready to tackle the bugs that may come with the latest software.
The User Repository: Build It Yourself!
The most voted user packages in Arch Linux
As with other GNU/Linux distributions, you can easily install software from the packages available in the official repository using pacman, the Arch Linux package manager. But there are times when you need a software that isn't available in the official repository. On many distributions this either means that you are on your own and will need to compile the software from source, or you depend on someone who might have built a binary compatible with your distribution/version.
On Arch Linux, you have the AUR (Arch User Repository), where the build instructions (PKGBUILD) are uploaded. This means that you'll build yourself a binary that does work with your system. And for the exciting part, AUR has system for commenting, voting and flagging outdated packages. This means that the community will be alert and vigilant about the correctness of the build instructions.
The Desktop Environment: From Unity to Gnome 3
IMO, out of the box Gnome 3 looks better than out of the box Unity
(Images from ubuntu.com and gnome.org)
(Images from ubuntu.com and gnome.org)
My first Linux distro was Ubuntu 11.04, Natty Narwhal, and I arrived just in time to test Unity, which became the default GUI in that release. Coming from the "W" OS, the change was abrupt, and for me it was a total redefinition of the desktop experience.
I quickly became attached to the feature of workspaces, which are common in Linux Desktop Environments, and even established the policy of having one application per workspace for faster switching, instead of alt-tabbing through many apps.
I loved the concept of adding extensions to the top panel for extra information and features, but to the date I still don't understand why some people use the application extension, that just reminds me of the start menu from the "W" OS (ewww), I guess some habits die hard.
I also liked the Unity Lens, a desktop search mechanism, until Canonical decided to add the opt-out Amazon search...
Out Unity, enter Gnome 3!
(Image from www.gnome.org)
But enough of reminiscing, and fast forwarding to my migration to Arch Linux. Just after I installed the base system and had to select a Desktop Environment, I found out that Unity was not in the official repositories and I didn't know at that time about AUR. In need of a new DE, I choose the most similar to Unity: Gnome 3.
And Gnome 3 just rocked my world:
- It just looks better than Unity!
- Do you like workspaces? We have dynamic workspaces
- Do you like the top panel? You can install and manage your extensions from the web
- On Unity, the Super key only let's you search/launch apps, on Gnome it launches the Activities Overview, where you can do the same but also switch apps/workspaces and close apps in the current workspace
- I love the hot corner, it launches the Activities Overview using the mouse, and I use it to switch applications/workspaces when my hand is already on the mouse
- Notifications! (not available in Unity), they are just awesome, many apps can report useful information in an unobtrusive way with these notifications
On the way of Vim
Vim, the fastest editor in the world (?)
Continuing with the productivity improvements, I decided to try the legendary vim editor. Many things are said about vim like: "vim allows you to edit text at of the speed of thought". I'm not quite there yet, but releasing yourself from the mouse does speed up the editing, but only if you're a touch typist and after you have quite a bit of practice with this editor.
The learning curve is quite steep, when I started with vim my productivity went down, but after the struggle of learning the basics I was back to normal. What gives you the real boost are vim superpowers, namely: buffers, windows, the infinity of plugins and some stuff I haven't heard about yet.
To stay committed to my learning of vim, I'm forcing myself to use vim, by enabling it wherever it's possible:
- I use vi mode in the command line
- I use vim as a Python IDE
- I use vim with Octave
- I use vim as the system default editor
- I installed gvim and removed gedit
I think you get the point... The side effect is that I'm improving my productivity daily!
Drop Down Screen for the win
Always available command line applications with the Gnome Drop Down Terminal and Screen
I'm a heavy user of the command line, I prefer using the keyboard that using the mouse, and pressing a key shortcut is always faster than moving the mouse to some menu and selecting an action.
Therefore I needed a way of quickly accessing multiple terminals. Opening and closing terminal when needed resulted in launching delays, and having multiple terminal windows open only added clutter to the desktop.
With Drop Down Terminal you can have a terminal permanently open, which can be hidden from view without closing it and called it back without the launching delay. And Screen lets you manage multiple command line applications in one terminal.
For more information you can check my post: Multitasking in the command line with Screen.
Conky, the system monitor
Conky, the customizable system monitor
Accessing your system information is important to spot any CPU/memory leak, or to monitor the network bandwidth usage, among other tasks related to maintenance.
You can have pretty much all of this information by adding gnome extensions called indicators. But there are three problems with this approach:
- You'll fill your top panel with a lots of indicators, leaving little space for other extensions.
- Again, due to limited space you can only view a small piece of information for each indicator.
- To access a more detailed report, you'll need to click on each indicator, which is slow and energy consuming.
As you can see in the screenshot above, Conky lives in your desktop and let's you access all the information you need/want thanks to its .conkyrc file, and also solves the three problems of the indicators:
- With Conky, you can get rid of all or most of the indicators in the top panel.
- You can customize Conky to display all the information you want/need.
- You can easily access to Conky using a keybinding to show the desktop, which is way faster than the mouse.
The Z shell, like bash but improved
bash + better autocompletion + lots of themes + auto cd + git integration + ... = zsh
Bash is a great shell, but the Z shell is easier to customize, which can give you superpowers if correctly customized. Using the out of the box version of zsh feels a lot like bash, but thanks to the project oh my zsh, you can get a fully customized zsh that beats vanilla bash.
These are the most relevants features of zsh customized with "oh my zsh", that beat bash:
- Case insensitive auto completion.
- Double tab, let's you choose among the list of suggestions.
- Auto cd, you don't need to type the cd command, typing only the name of the directory is enough to change the file path.
- With the Git integration, you can add to the shell promp information about the git repository you are currently in.
MPD: The daemon of music
MPD + ncmpccp, a ncurses based client.
The Music Player Daemon (MPD) is a daemon (a process that runs in the background) that uses your audio device to play music stored in a certain folder (the database) according to the order established in the playlist folder.
However to send commands like play, pause, next, etc to the MPD, a client is necessary. My choice of client is ncmpccp, which is a terminal based client that uses the ncurses library to implement a user interface.
The rationale of the selection, is again that the keyboard is faster than the mouse, also not having a GUI saves resources and finally this client can be integrated in my drop down Screen.
I have also installed mpDris2 and a gnome extension to control MPD via the top panel, this combination also enables notifications, which you can see in the above screenshot.
That's all!
Those are the applications I use everyday and that have boosted my productivity. There are many other applications that I use but they may not be so useful for the average user.
If you are an Archer, please feel free to share your favorite application in the comment section.